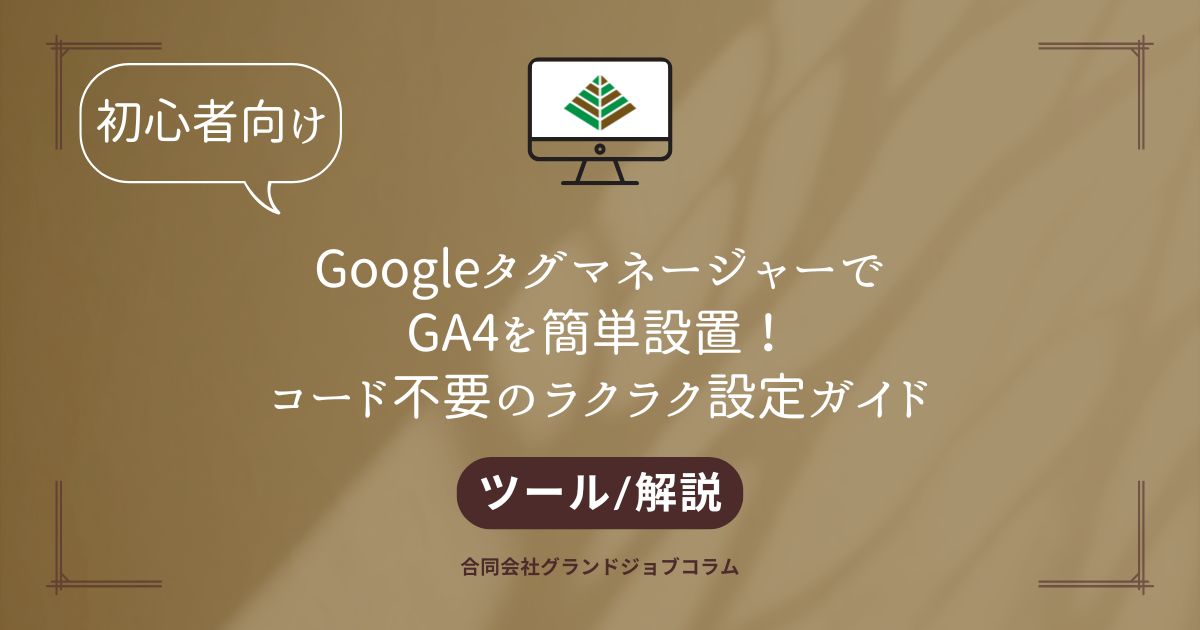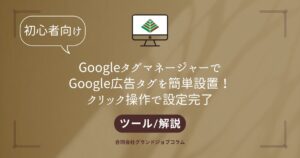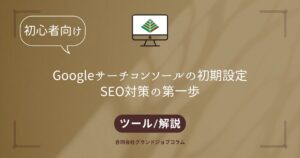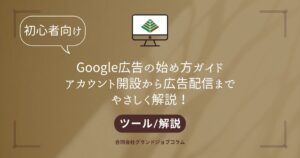こんにちは。合同会社グランドジョブ代表白木です!
Webサイトのアクセス状況を把握し、マーケティング戦略に活かすために必須のGoogleアナリティクス4(GA4)。
でも、
「設定が難しそう…」「HTMLコードかけないし無理」
と感じている方もいるのではないでしょうか?
そこで今回は、Googleタグマネージャー(GTM)を活用して、HTMLコードを触ることなくGA4を簡単に設置する方法を初心者向けに徹底解説します!
このガイドを読めば、あなたも今日からデータに基づいたサイト分析を始められます。
Googleタグマネージャー(GTM)とは?(基本のおさらい)
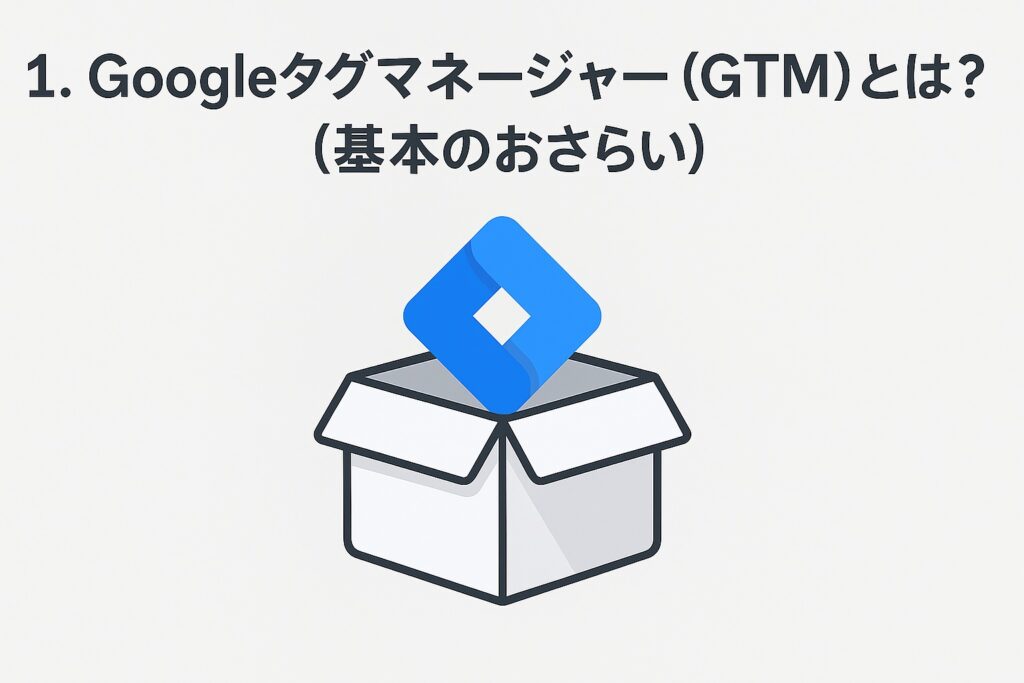
― タグの管理が“ひとつにまとまる”便利な箱!
Googleタグマネージャー(GTM)は、Googleアナリティクス(GA4)やGoogle広告、その他さまざまなWebサイト計測に必要なタグを一元的に管理できる、Googleの無料ツールです。
GTMのメリット
- HTML編集不要:
サイトのHTMLを直接編集しなくても、GTM上で設定するだけで計測が始められます。 - 一元管理:
複数のタグをGTM1箇所でまとめて管理できるため、煩雑さが解消されます。 - 設定変更の柔軟性:
Webサイトのコードを変更することなく、計測設定をGTMの管理画面から簡単に行えます。
GA4タグ設置の準備
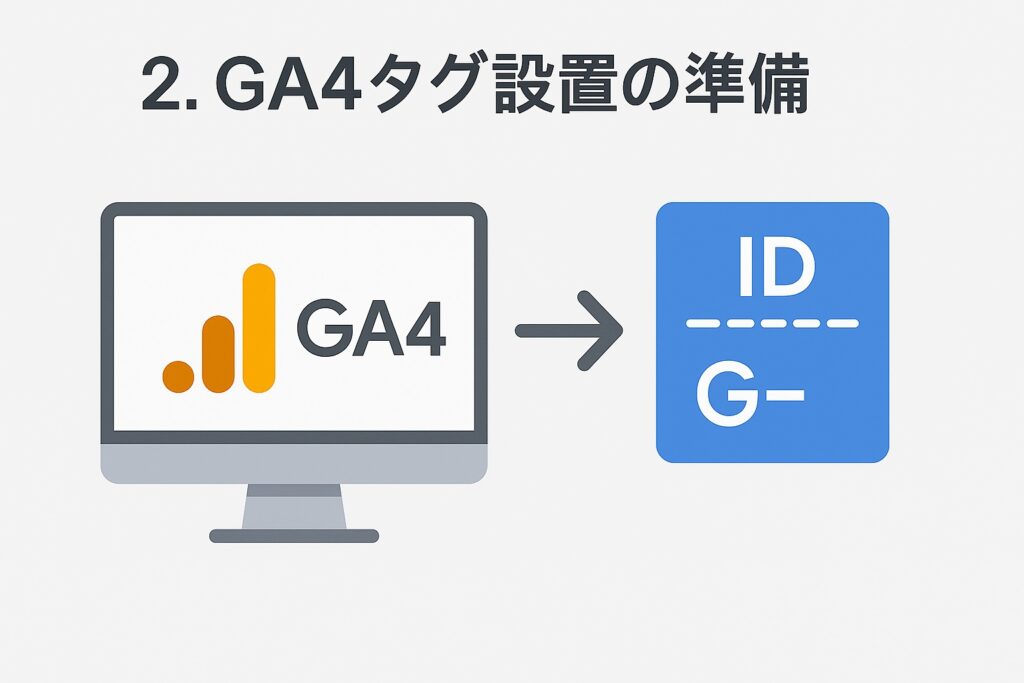
― まずはGA4の「測定ID」を用意しよう!
GTMを使ってGA4の計測を開始するには、事前にGoogleアナリティクス4で「測定ID」を取得する必要があります。
以下の手順に従って、測定IDを取得しましょう。
GA4測定IDの取得手順
- Googleアナリティクスへのログイン:
まずはGoogleアナリティクスにアクセスし、GA4プロパティにログインします。 - プロパティとデータストリームの作成:
まだGA4プロパティを作成していない場合は作成し、既存のプロパティの場合は、左下メニューの「管理」からプロパティを選択し、「データストリーム」をクリック。「ウェブ」を選択して新しいデータストリームを作成します。 - 「測定ID」の確認とコピー:
データストリームの詳細画面に表示される「測定ID」を確認し、コピーします。「G-」から始まる英数字のIDです。 - GTMでの利用に備える:
コピーした測定IDは、次のGTMの設定で使用しますので、大切に保管しておきましょう。
タグマネージャーでGA4タグの設置手順
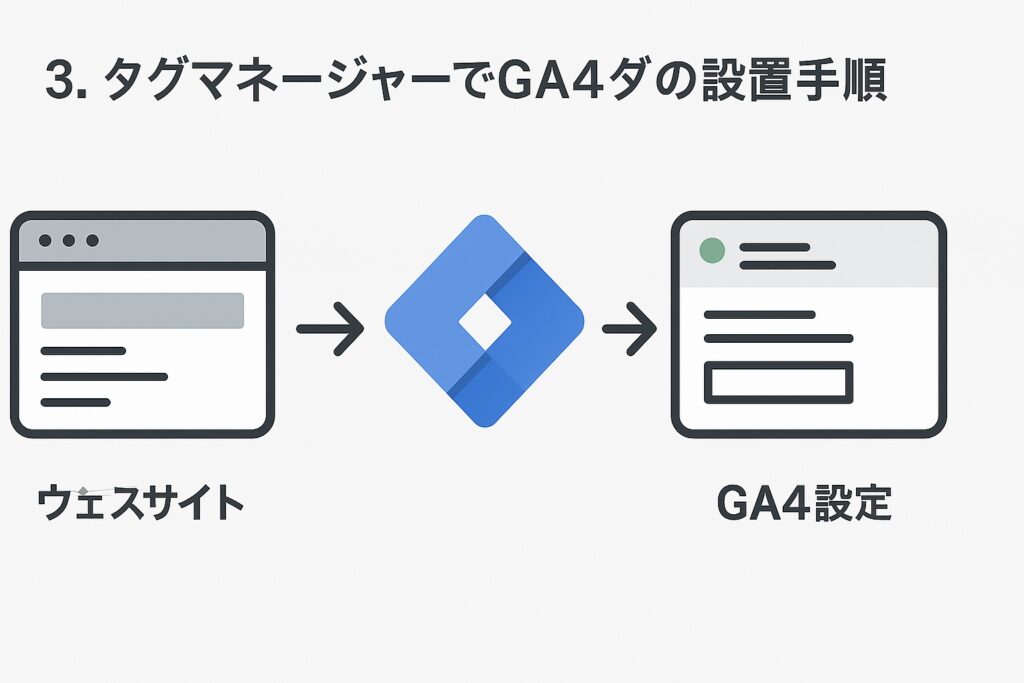
― 計測開始まであと少し!設定はかんたん3ステップ
いよいよGTMを使ってGA4タグを設置する手順です。
以下のステップで、Webサイト全体のユーザー行動をGA4で計測できるようになります。
GTMでのGA4タグ設定ステップ
- GTMへのログインと新規タグの作成:
Googleタグマネージャーにログインし、該当のコンテナを選択します。左側のメニューから「タグ」をクリックし、右上の「新規」ボタンをクリックします。 - タグタイプの設定と測定IDの入力:
タグの設定画面で、「タグの設定」と表示された箇所をクリックし、「Googleアナリティクス: GA4設定」を選択します。表示された設定項目の中に「測定ID」を入力する欄があるので、先ほどコピーしたGA4の測定ID(G-XXXXXXXX)を貼り付けます。 - トリガーの設定とタグの保存:
タグの設定が終わったら、次にいつこのタグを発火させるかという「トリガー」を設定します。「トリガー」と表示された箇所をクリックし、既存のトリガーの中から「All Pages」を選択します。最後に、タグに分かりやすい名前(例: GA4基本設定)を付けて「保存」ボタンをクリックします。 - 設定の公開:
GTMの画面右上にある「公開」ボタンをクリックし、「公開して続行」を選択します。これで、Webサイト全体でのユーザー行動がGA4に送信されるようになります。
タグのプレビューと公開方法
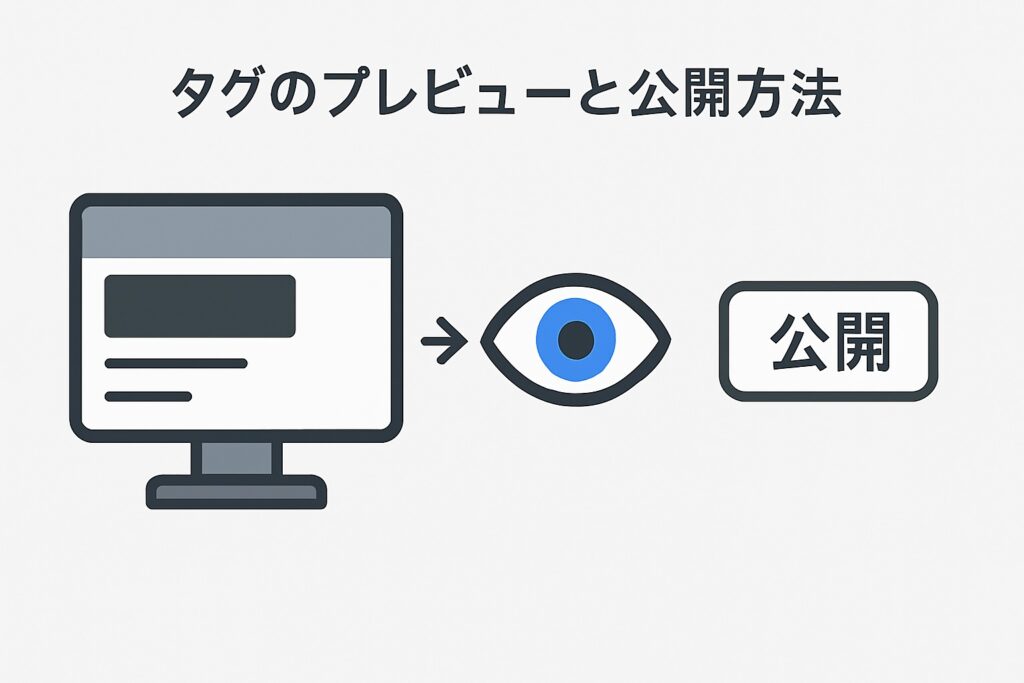
― 公開前に“ちゃんと動くか”をチェック!
せっかく設定したタグも、正しく動作しなければ意味がありません。
必ず公開前にプレビューモードで動作確認を行いましょう。
プレビューモードの利用
- プレビューモードの開始:
GTMの管理画面右上にある「プレビュー」ボタンをクリックします。 - WebサイトURLの入力と接続:
新しいウィンドウが表示されるので、計測したいWebサイトのURLを入力し、「Connect」ボタンをクリックします。 - タグの発火状況の確認:
Webサイトが新しいタブで開かれ、画面下部にGTMのプレビューウィンドウが表示されます。このプレビューウィンドウ上で、どのタグが発火したか、しなかったかなどの情報がリアルタイムに表示されます。 - GA4タグの発火確認:
プレビューウィンドウで「GA4設定」のタグが発火していることを確認できれば、設定は正常です。
設定の公開
プレビューモードで問題がなければ、GTM画面右上の「公開」ボタンを再度クリックし、「公開して続行」を選択して、設定をWebサイトに本番反映させます。
設置後の動作確認方法

― ちゃんと計測されているかをアナリティクスでチェック!
GTMでの設定と公開が完了したら、実際にGA4でデータが計測されているかを確認しましょう。
GA4リアルタイムレポートの確認
GoogleアナリティクスのGA4プロパティを開き、左側メニューの「レポート」→「リアルタイム」を選択します。
「ユーザーの位置情報(上位 5 つ)」などの項目で、自分のアクセスがリアルタイムに反映されているか確認できます。
Googleタグアシスタントの利用
Google Chromeの拡張機能である「Google Tag Assistant」をインストールすると、Webサイト上で動作しているGoogleタグの状態を簡単に確認できます。
インストール後、確認したいWebサイトを開き、拡張機能のアイコンをクリックすると、GA4のタグが正しく認識されているかなどをチェックできます。
よくある設置トラブルと解決策
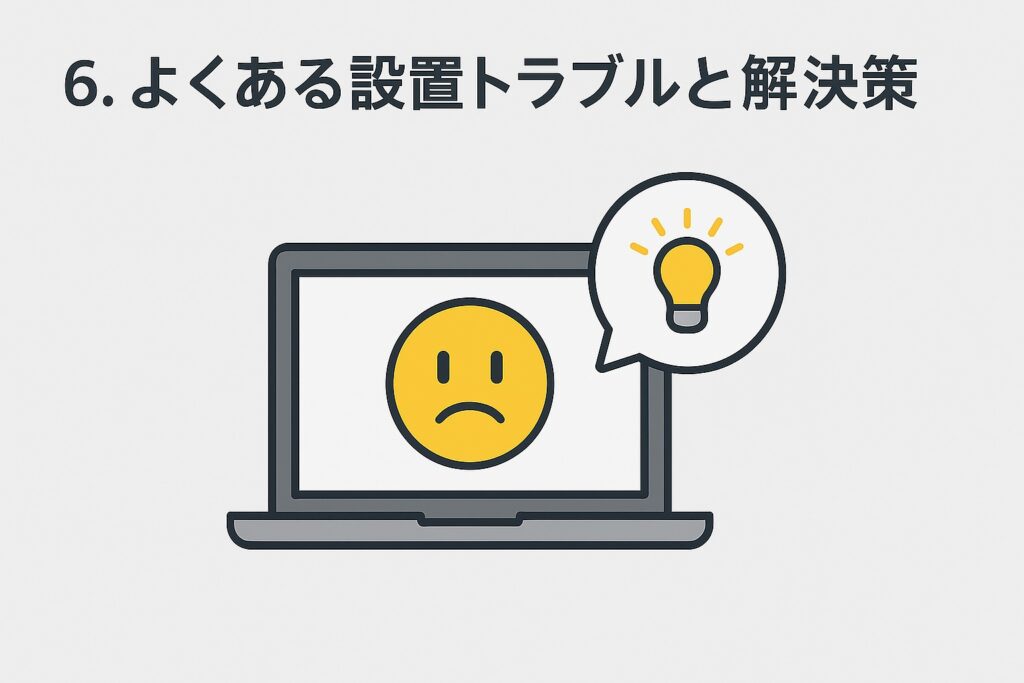
― 「計測されない…」そんな時はここをチェック!
GA4の設定がうまくいかない場合、以下のポイントを確認してみましょう。
データが表示されない場合の確認事項
- 測定IDの再確認:
GA4からコピーした測定IDがGTMに正しく入力されているか確認してください。 - GTMの公開状況:
GTMで設定変更後に「公開」ボタンをクリックしているか確認してください。
タグが発火しない場合の確認事項
- トリガー設定の確認:
GA4タグに設定したトリガー(通常は「All Pages」)が正しく設定されているか確認してください。 - GTMコードの設置確認:
Webサイトの<head>と<body>直後にGTMのコードが正しく設置されているか確認してください。
リアルタイムレポートでの反応がない場合の確認事項
- キャッシュの影響:
ブラウザのキャッシュが影響している場合があります。シークレットモードでWebサイトにアクセスして確認してみてください。
まとめ:GTM × GA4で、サイト分析がぐっとラクに!
Googleタグマネージャーを使えば、Googleアナリティクス4の設定がHTMLコードを編集することなく、驚くほど簡単に行えます。
今後、Webサイトにおける様々なイベント(ボタンクリック、フォーム送信など)の計測設定もGTMで一元管理できるようになるため、Webマーケティング初心者の方にも非常におすすめです!
ぜひこの機会にGTMを活用して、より深くWebサイトの分析を行い、マーケティング活動を加速させてください。
「Googleタグマネージャー触ってみたけどうまくできているか不安」という方
ご安心ください。弊社では、無料でWEBサイトのGTMサポートを行っております。
また限定10社に無料サービス提供中です!残り6社です。
無料WEB診断+戦略相談 実施中(毎月10社限定)
「これからサイトを作る」「今あるサイトを活かしきれていない」そんな方はぜひご相談ください!
貴社の事業にとって、WEBが最強の武器になるよう全力でサポートします。